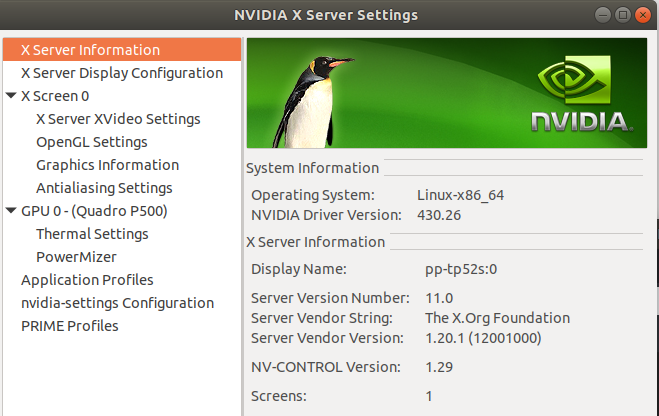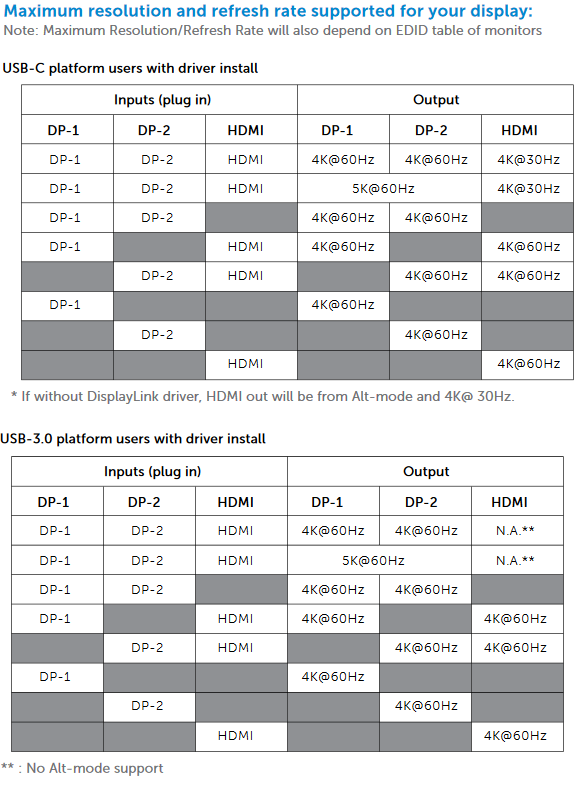Linux drivers
A list of different hardware we need to install manually.
PCI ID Repository
The PCI IDs on your system is stored in the following file:
/usr/share/hwdata/pci.ids
# Syntax: # vendor vendor_name # device device_name <-- single tab # subvendor subdevice subsystem_name <-- two tabs
- Update the pci.ids file
The latest PCI ids are maintained by the PCI Ids site http://pci-ids.ucw.cz/
The following update-pciids command will download the compressed version of the file and install it accordingly. It will only work when you have either curl, or wget, or lynx on your system. The command is a part of pciutils package. In Ubuntu pci.ids file is downloaded daily.
# update-pciids
% Total % Received % Xferd Average Speed Time Time Time Current
Dload Upload Total Spent Left Speed
100 196k 100 196k 0 0 395k 0 --:--:-- --:--:-- --:--:-- 539k
Done.
Network cards
Wireless card on Dell D620/D630 - Broadcom BCM43xx drivers
Identify the Broadcom BCM43xx chipset
lspci -vvnn | grep -A 9 Network
Important details in Dell 630 output: ChipID: BCM4311, PCI-ID: 14e4:4312, Kernel driver in use: b43-pci-bridge. You may see two variations:
- 14e4:4311 - 802.11b/g WLAN - on wireless card Dell Wireless 1390 WLAN Mini-Card
- 14e4:4312 - 802.11a/b/g WLAN - on wireless card Dell Wireless 1490 WLAN Mini-Card
online
We are going to install Broadcom wireless card drivers that come in firmware-b43-installer package, it supports BCM4301 BCM4306/2, BCM4306/3, BCM4311, BCM4312, BCM4318, BCM4320 chips.
sudo apt-get update sudo apt-get install firmware-b43-installer sudo apt-get remove bcmwl-kernel-source sudo reboot
off line driver installation
Please follow the original Ubuntu guide for BCM chip systems https://help.ubuntu.com/community/WifiDocs/Driver/bcm43xx. The below are specifics for Dell D620/D630.
cd /media/cdrom/pool/main/b/b43-fwcutter/ #you may need to mount USB before accessing it sudo dpkg -i b43-fwcutter* cd /media/cdrom/pool/main/p/patch/ #it may not be required on your system sudo dpkg -i patch* wget http://www.lwfinger.com/b43-firmware/broadcom-wl-5.100.138.tar.bz2 #download for b43 (14.04 Trusty Tahr) on a laptop with Internet access tar xfvj broadcom-wl-5.100.138.tar.bz2 #execute from now on the target machine sudo b43-fwcutter -w /lib/firmware broadcom-wl-5.100.138/linux/wl_apsta.o
At this point you should reboot or reload b43/b43legacy drivers outlined below:
#Remove #Insert driver into kernel sudo modprobe -r b43 bcma sudo modprobe b43 sudo modprobe -r brcmsmac bcma sudo modprobe brcmsmac sudo modprobe -r wl sudo modprobe wl
If you wish to permanently use the open source drivers then remove the bcmwl-kernel-source package:
sudo apt-get purge bcmwl-kernel-source
Connect to the wireless network
Follow this guide Ubuntu_networking#Wireless_from_command_line
References
Install BCM Wireless network card
Follwing has been tested on:
- 14e4:4311 - BCM4311 - Dell D420, 620, D630
$ lspci -nn | grep Network 0c:00.0 Network controller [0280]: Broadcom Corporation BCM4311 802.11b/g WLAN [14e4:4311] (rev 01)
Make sure you are connected to Internet, then install drivers:
sudo apt-get update sudo apt-get install firmware-b43-installer sudo apt-get remove bcmwl-kernel-source sudo reboot
Graphics cards
Install Nvidia GP108GLM Quadro P500 Mobile
This has been tested on Ubuntu 18.04 LTS running on Lenovo P52S laptop - i7-8550U. Visiting the following page and see what is the correct driver version for our graphic card. Afterwards, we will visit the graphic driver PPA homepage here and see if our graphic card is compatible with the drivers present in the repository.
sudo apt-get purge nvidia* sudo add-apt-repository ppa:graphics-drivers sudo apt-get update sudo apt-get install nvidia-driver-430 sudo reboot
Verify
piotr@tp52s:~$ lsmod | grep nvidia
nvidia_uvm 815104 0
nvidia_drm 40960 8
nvidia_modeset 1110016 6 nvidia_drm
nvidia 18792448 552 nvidia_uvm,nvidia_modeset
ipmi_msghandler 102400 2 ipmi_devintf,nvidia
drm_kms_helper 172032 2 nvidia_drm,i915
drm 458752 21 drm_kms_helper,nvidia_drm,i915
piotr@tp52s:~$ nvidia-smi
Tue Jun 18 00:08:10 2019
+-----------------------------------------------------------------------------+
| NVIDIA-SMI 430.26 Driver Version: 430.26 CUDA Version: 10.2 |
|-------------------------------+----------------------+----------------------+
| GPU Name Persistence-M| Bus-Id Disp.A | Volatile Uncorr. ECC |
| Fan Temp Perf Pwr:Usage/Cap| Memory-Usage | GPU-Util Compute M. |
|===============================+======================+======================|
| 0 Quadro P500 Off | 00000000:02:00.0 Off | N/A |
| N/A 49C P0 N/A / N/A | 734MiB / 2002MiB | 0% Default |
+-------------------------------+----------------------+----------------------+
+-----------------------------------------------------------------------------+
| Processes: GPU Memory |
| GPU PID Type Process name Usage |
|=============================================================================|
| 0 1369 G /usr/lib/xorg/Xorg 531MiB |
| 0 1544 G /usr/bin/gnome-shell 163MiB |
| 0 1937 G gnome-control-center 1MiB |
| 0 2104 G /usr/bin/nvidia-settings 1MiB |
| 0 3363 G ...uest-channel-token=1036*********5314488 36MiB |
+-----------------------------------------------------------------------------+
Display help files
dpkg -L nvidia-driver-390
Multi-monitor devices
dell-universal-dock-d6000
Supported displays matrix
- Troubleshooting
dmesg | grep evdi dmesg | grep error
- Issues
- Random disconnects
- Solutions
Ubuntu 17.10 - Instructions for fixing the blanking monitor on dock issue within Ubuntu, reboot required
# Disable USB AutoSuspend
sudo vi /etc/default/tlp # change the below value from 1 -> 0
USB_AUTOSUSPEND=0
sudo vi /etc/udev/rules.d/01-usb-dock.rules # This will create a new file.
ACTION=="add", SUBSYSTEM=="usb", ATTR{idVendor}=="1bcf", ATTR{idProduct}=="2b95", TEST=="power/control", ATTR{power/control}="on"
ACTION=="add", SUBSYSTEM=="usb", ATTR{idVendor}=="1bcf", ATTR{idProduct}=="0005", TEST=="power/control", ATTR{power/control}="on"
ACTION=="add", SUBSYSTEM=="usb", ATTR{idVendor}=="1d6b", ATTR{idProduct}=="0002", TEST=="power/control", ATTR{power/control}="on"
ACTION=="add", SUBSYSTEM=="usb", ATTR{idVendor}=="1d6b", ATTR{idProduct}=="0003", TEST=="power/control", ATTR{power/control}="on"
ACTION=="add", SUBSYSTEM=="usb", ATTR{idVendor}=="04d9", ATTR{idProduct}=="0143", TEST=="power/control", ATTR{power/control}="on"
ACTION=="add", SUBSYSTEM=="usb", ATTR{idVendor}=="04f3", ATTR{idProduct}=="24a1", TEST=="power/control", ATTR{power/control}="on"
ACTION=="add", SUBSYSTEM=="usb", ATTR{idVendor}=="05e3", ATTR{idProduct}=="0608", TEST=="power/control", ATTR{power/control}="on"
ACTION=="add", SUBSYSTEM=="usb", ATTR{idVendor}=="05e3", ATTR{idProduct}=="0610", TEST=="power/control", ATTR{power/control}="on"
ACTION=="add", SUBSYSTEM=="usb", ATTR{idVendor}=="05e3", ATTR{idProduct}=="0620", TEST=="power/control", ATTR{power/control}="on"
ACTION=="add", SUBSYSTEM=="usb", ATTR{idVendor}=="06c4", ATTR{idProduct}=="c411", TEST=="power/control", ATTR{power/control}="on"
ACTION=="add", SUBSYSTEM=="usb", ATTR{idVendor}=="17e9", ATTR{idProduct}=="6006", TEST=="power/control", ATTR{power/control}="on"
# Disable Display Power Management
sudo vi /etc/X11/xorg.conf # Append the below options to the file.
Section "Monitor"
Identifier "DVI-I-3-2"
Option "DPMS" "false"
EndSection
Section "Monitor"
Identifier "DVI-I-2-1"
Option "DPMS" "false"
EndSection
# Disable audio suspend
sudo vi /etc/pulse/default.pa # Comment out the line indicated below.
# Automatically suspend sinks/sources that become idle for too long
# load-module module-suspend-on-idle
# Disable USB wake in BIOS
# Boot into the BIOS by pressing the F12 key as the machine turns on. Under `Power Management` >> `USB Wake Support` uncheck both boxes.
- Ubuntu 20.04 - DELL D6000 Dock - Random Disconnects and Pulse Audio - set defaults
Pulseaudio is sending the audio device to sleep which in turn brings the whole Dock down. Disable disable audio suspend.
sudo vi /etc/pulse/default.pa ### Automatically suspend sinks/sources that become idle for too long # load-module module-suspend-on-idle