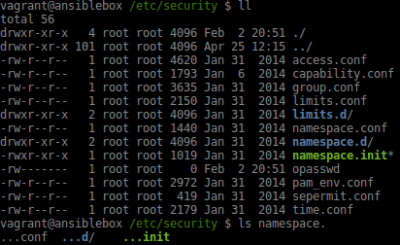Linux shell/Bash prompt PS1, settings and history
.bashrc and dotfiles
There is a number of dotfiles in a user home folder that allows customizing working with terminal experience. They are:
- ~/.profile
- executed once when you login
- ~/.bash_profile
- scripts are executed for login shells, if exists Ubuntu won't source .bashrc
- ~/.bash_logout
- na
- ~/.bash_history
- the current session command history
- ~/.bashrc
- scripts are executed for non-login interactive shells
- Login shells
- are run with the user logged into the system. It's still an interactive session because you input commands and the shell reads them from its standard-input. You use login shells for anything where you need user permissions or where you would like the shell to start up with consistent configuration every time.
- Non-login interactive shells
- do not have a user attached to its session. These are good for running automated processes that don't depend on being logged in to run.
Add git branch and colour to bash prompt
This are steps to set up bash prompt showing git branch. This has been tested in Ubuntu 14lts, 16.04
Edit vi ~/.bashrc
- Uncomment #force_color_prompt=yes
sed -i -E 's/^#(force_color_prompt=yes)/\1/g' ~/.bashrc - Find
if [ "$color_prompt" = yes ]; thenstatement - then comment out
#PS1=and add following code in bold
if [ "$color_prompt" = yes ]; then
parse_git_branch() { git branch 2> /dev/null | sed -e '/^[^*]/d' -e 's/* \(.*\)/ (\1)/'; }
PS1="\u@\h \[\033[32m\]\w\[\033[33m\]\$(parse_git_branch)\[\033[00m\] $ "
#PS1='${debian_chroot:+($debian_chroot)}\[\033[01;32m\]\u@\h\[\033[00m\]:\[\033[01;34m\]\w\[\033[00m\]\$ ' #default colour prompt
else
PS1='${debian_chroot:+($debian_chroot)}\u@\h:\w\$ '
fi
It will similar to
Reload shell without logging out
. ~/.bashrc source ~/.bashrc exec bash exec "$BASH"
Differences
- source ~/.bashrc will preserve your current shell. Except for the modifications that reloading ~/.bashrc into the current shell (sourcing) makes, the current shell and its state are preserved, which includes environment variables, shell variables, shell options, shell functions, and command history.
- exec bash, or, more robustly, exec "$BASH"[1], will replace your current shell with a new instance, and therefore only preserve your current shell's environment variables (including ones you've defined ad-hoc). In other words: Any ad-hoc changes to the current shell in terms of shell variables, shell functions, shell options, command history are lost.
[1] exec bash could in theory execute a different bash executable than the one that started the current shell, if it happens to exist in a directory listed earlier in the $PATH. Since special variable $BASH always contains the full path of the executable that started the current shell, exec "$BASH" is guaranteed to use the same executable.
Install bash auto completion
RPM based distros
Amazon Linux AMI. Version 2 has epel repo (Extra Packages for Enterprise Linux) enabled
sudo yum-config-manager --enable epel sudo yum repolist # verify epel sudo yum install bash-completion bash-completion-extras
Bash coloured autocomplete of symlinks
Use bash --version | grep release to find out what version of Bash you are using.
To configure it add lines below to your ~/.inputrc or system-wide /etc/inputrc
Bash 4.3 readline adds a variable that enables color for tab completion to show different colors for executable files, directories, etc., during tab completion. Readline in the upcoming Bash 4.4 adds a variable which enables colour to indicate the matching portion of the string during tab completion.
set colored-stats on #bash 4.3 set colored-completion-prefix on #bash >=4.4
You can see the values of these variables using
bind -v | grep color
Bash autocomplete and common string with ellipses
Add to your ~/.inputrc or system-wide /etc/inputrc file
set completion-prefix-display-length 2
When you TAB to autocomplete the common string if it's longer than 2 characters will be replaced with (...) ellipses
Bash key binding, cli shortcuts
CTL+a- move to BOLCTL+e- move to EOLALT+f- move one word to right (forward)ALT+b- move one word to left (backward)CTL+u- erase line to the left/BOLCTL+k- erase line to the right/EOLCTL+w- erase one word to the right (forward)ALT+d- erase one word to the left (backward)CTL+t- switch characters places, with a character behindCTL+r- reverse search of historyCTL+s- forward search within historyCTL+p/n- scroll through historyup/down- ALT-Shift-.: Jump to the end of the history (most recent)
- ALT-Shift-,: Jump to the beginning of the history (most distant)
CTL+l- clears screen
Escape sequences
ESC+.or!$or!_- is last argument of the last command
Replace last command strings
echo "first command" && echo "second command!" !!:gs/command/echo #call last command and substitute word "command" with "echo" first echo second echo!
- Readline This is what allows for all bash key bindings, colouring etc..
Bash history
Key bindings in bash shell
CTL+r- reverse search of historyCTL+s- forward search within historyCTL+p/n- scroll through historyup/downALT+Shift+.: Jump to the end of the history (most recent)ALT+Shift+,Jump to the beginning of the history (most distant)ALT+.orESC+.-recall the last argument of any of the previous commands
Event Designators and Word designators
- Event Designators
- is a reference to a command line entry in the history list. Unless the reference is absolute, events are relative to the current position in the history list.
- Word designators
- are used to select desired words from the event. A ‘:’ separates the event specification from the word designator. It may be omitted if the word designator begins with a ‘^’, ‘$’, ‘*’, ‘-’, or ‘%’. Words are numbered from the beginning of the line, with the first word being denoted by 0 (zero). Words are inserted into the current line separated by single spaces.
- the
!prefix is used to access previous commands. !!- previous command (often pronounced "bang bang")!n- command number n from history!pattern- most recent command matching pattern!!:s/find/replace- last command, substitute find with replace!$or$_- all last arguments from previous command!^- first argument (after the program/built-in/script) from previous command!!:1,!!:2, etc. (!!:0is the previous command itself) - recall previous command with n-number argument
Delete last 10 commands from history
You can edit vi $HISTFILE file or use snippet below. It also delete the snippet execution entry.
pos=$HISTCMD; start=$(( $pos-11 )); end=$(( $pos-1 )); for i in $(eval echo "{${start}..${end}}"); do history -d $start; done
It uses $HISTCMD environment var to get the history index and uses that to delete last 10 entries in history.
References
- History-Interaction Bash GNU manual
Persistent history
To persist your history and write every command to the file add below do the end of your .bashrc
If you are Ubuntu user comment out these 2
# HISTSIZE=1000 # HISTFILESIZE=2000
Add at the end of your .bashrc
# Eternal bash history. # --------------------- export HISTFILESIZE=10000 export HISTSIZE=10000 export HISTTIMEFORMAT="[%F %T] " export HISTFILE=~/.bash_eternal_history # Force prompt to write history after every command. PROMPT_COMMAND="history -a; $PROMPT_COMMAND"
Copy current history to new history file
$ cat ~/.bash_history >>~/.bash_eternal_history
Resources
- CustomizingBashPrompt Ubuntu wiki
- Git Bash Prompt repo project Great informative Git prompt
- History-Interaction Bash GNU manual